Android Studio 新建 Android App 工程¶
更新日期 2023-2-9
- 2023-2-9 增加adb下载链接
- 2022-5-20 更新说明
- 2021-10-15 更新视频链接
- 2020-8-24 创建文档
下载一个Android Studio(以下简称as)安装好。这里用的是as3.4。用Windows或者Mac都行。
官方网址不一定能打开,网络不一定好用。我们可以考虑在别的地方下载一个as。这里有百度网盘链接,可以试试。
网盘链接
android-studio-2020.3.1.24-windows.exe
百度网盘链接: https://pan.baidu.com/s/1MCX0VkgmsWJRq2av7K-wdg 密码: 1bbj
阿里云盘链接: https://alywp.net/31NpgW
android-studio-2020.3.1.24-mac.dmg
链接: https://pan.baidu.com/s/1VJVe3TjswzbTHMEASTixPQ 密码: md4r
把Android SDK放在你喜欢的地方。准备完成后可以开始新建工程了。
as新建工程¶
在as上方工具栏中选择File。
弹框Choose your project可以选择预设模板。我们选择Phone and Tablet选项卡中的Empty Activity。
as预置了大量的模板。有空的话可以一个个试试。为了简单我们选择Empty Activity,然后点击next。
来到Configure your project界面,我们可以填入app的名字,包名,存储位置,开发语言和最低API版本。
应用的包名(Package name)要事先考虑好。示例里是 com.rustfisher.tutorial2020 虽说工程建立后也可以改包名,但后面再改会有点麻烦。
之前很多app最低API等级支持到14。这里为了简单,选择API19。
配置项目示例图

新建工程后我们可以看到下方的窗口有个圈圈在转。那个是gradle在执行。在它syncing的时候我们简略看看工程结构。
syncing
如果要使用kotlin,可以选择kotlin为source language,或者参考这里使用。
观察工程结构¶
新建工程中有一系列文件。
├── Tutorial2020.iml # as用到的配置文件。不管它,as会自动修改它的。
├── app # 应用相关的东西都在里面
│ ├── app.iml # as用到的配置文件。不管它,as会自动修改它的。
│ ├── build # 编译的产物。某些情况下,可以手动把它整个删掉。
│ ├── build.gradle # 非常重要,app的构建配置。俗称“app的gradle文件”。
│ ├── libs # 依赖包可以放这里,比如一些jar文件。
│ ├── proguard-rules.pro # 先不管。这个是混淆配置。
│ └── src # 代码在这。非常重要。
├── build.gradle # 很重要。项目级的配置。俗称“项目gradle文件”。
├── gradle # 这个先不用管
├── gradle.properties # 先不管
├── gradlew # 先不管
├── gradlew.bat # 先不管
├── local.properties # 本地配置文件,一般不上传
└── settings.gradle # gralde的项目级配置,先不管
至此App工程新建好了。
下方命令面板显示“synced successfully”后,我们可以编译安装运行app了。
让app跑起来¶
把安卓手机连接到电脑。记得打开开发者选项中允许USB安装应用。小米系列手机要打开这个开关的话,可能还需要先登录小米开发者账号并且插入SIM卡。 连接到电脑后选允许电脑调试。
as顶部工具栏有个像播放键的绿色按钮,名字叫做“Run app”。点击弹出“Select Deployment Target”窗口。
「Connected Devices」中应该有你的手机,选中它然后点「OK」。
可以看到Build命令窗口又在忙了。它编译好后会把app装到手机上。现在默认的app颜色风格应该是绿色的。
Hello world
问题处理¶
如果使用的是GitHub上的工程,可能会遇到一些问题。
Failed to find Build Tools revision 29.0.2¶
as提示缺乏构建工具29.0.2
我们打开as的顶部菜单 Tools - SDK Manager。
或者直接打开设置找到Appearance & Behavior > System Settings > Android SDK。
SDK Manager

目前我们关注SDK Platforms和SDK Tools。勾选右下角的Show Package Details可以查看更细致的版本信息。
我们可以勾选上想要安装的工具版本,或者把已安装的版本取消掉。
里面可以查看SDK的情况。勾选上我们缺少的那个工具,点击确定即可下载安装。
2020年国内下载SDK速度比以前快很多了。
adb Windows 64位¶
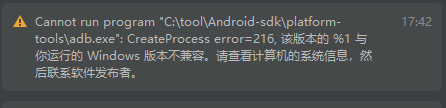
在这里可以下载最新的Windows adb工具
👉 https://dl.google.com/android/repository/platform-tools-latest-windows.zip
解压后整个替换platform-tools
更进一步¶
接下来我们可以进一步了解:
下载与使用Android Studio,创建示例工程,可以参考这个视频
本站说明
一起在知识的海洋里呛水吧。广告内容与本站无关。如果喜欢本站内容,欢迎投喂作者,谢谢支持服务器。如有疑问和建议,欢迎在下方评论~